Excelの活用はビジネスや個人の生産性向上に欠かせないものですが、中には効果的に利用できない人もいます。そこで、Excelが苦手な人の特徴を10個挙げてみました。これらの特徴があると、データ管理や処理が煩雑になり、効率が低下する可能性があります。ぜひ、Excelを効果的に使いこなすために、以下の特徴に注目してみてください。
1.EXCELが使えない人の特徴
EXCELが使えない人の特徴を知ることは、それを改善すればEXCELが使える人に近づけるということです。自らの現状と照らし合わせ、反面教師とすることをお勧めします。
1-1.ファイル名やシート名が標準のまま
EXCELファイルを新規作成すると、「BOOK1」や「新規 Microsoft Excel ワークシート」が標準で割り当てられます。また、シート名も「Sheet1」「Sheet2」「Sheet3」など標準となります。ファイルを作成した当初は目的や用途を覚えていても、時間経過と共に忘れていきます。「これってなんだっけ?」「あの時のファイルはどれだっけ?」となると、開いてたり閉じたりの繰り返しが時間の無駄になります。そうならないためにも、ファイル名やシート名を分かり易く付けましょう。
1-2.1つのシートに複数の表を挿入する
Excelでは1つのシートに複数の表を挿入することはできますが、これは通常は推奨されません。以下にその理由を説明します。
- 可読性の低下: 複数の表を1つのシートに挿入すると、データが混ざり合って可読性が低下します。特に大きなデータセットの場合、特定のデータを見つけるのが難しくなります。
- データ整理の難しさ: 複数の表が混在すると、データの整理や編集が難しくなります。特定のデータを修正する場合、他の表に影響を与える可能性があります。
- フォーマットの混乱: 異なる表の間で一貫性のないフォーマットが使用される可能性があります。これはデータの理解を妨げるだけでなく、後でデータを分析する際にも問題を引き起こす可能性があります。
1-3.セル内に複数のデータが存在する
Excelでは通常、1つのセルに1つのデータが入力されることが推奨されます。複数のデータが1つのセルに入力されると、データの整理や処理が複雑になり、計算や分析の正確性が損なわれる可能性があります。また、複数のデータが1つのセルに入っていると、データの抽出やフィルタリングなどの操作も困難になります。
1-4.関数を使わないで計算する
関数を使わずに計算すると、以下のような問題が発生する可能性があります。
- 効率性の低下: Excelの関数は高度に最適化されており、効率的な計算を提供します。関数を使わない場合、手動で計算することは時間がかかり、効率性が低下します。
- 正確性の欠如: 手動計算は人為的なミスのリスクが高まります。関数を使わないで計算すると、数式の入力ミスや計算の過程でのミスが発生しやすくなります。
- 再利用性の低下: 関数を使わないと、同じ計算を再利用することが難しくなります。関数を使えば、同じ計算を簡単に他のセルやシートで再利用できます。
1-5.マウス操作多様で、ショートカットキーを使わない
操作がマウスに頼りすぎており、ショートカットキーを使用していない点について、いくつかの理由が考えられます。
- 効率性の低下: マウス操作は、手がキーボードから離れている時間が長くなり、作業効率が低下します。ショートカットキーを使用することで、素早く操作を行うことができます。
- 作業効率の向上: ショートカットキーは、同じ作業を繰り返す際に特に役立ちます。たとえば、セルのコピー、切り取り、貼り付けなどの作業は、ショートカットキーを使うことで簡単に行うことができます。
- 手首や肩の負担軽減: 長時間マウスを使うと、手首や肩に負担がかかる場合があります。ショートカットキーを使用することで、この負担を軽減することができます。
1-6.セルを結合して使っている
セルの結合は、見た目を整えたり、情報をまとめるために便利ですが、誤った操作につながる可能性があります。セルの結合は、そのセル内のテキストやデータを結合するだけでなく、後で編集する際に予期せぬ問題を引き起こす可能性があります。以下に、その理由と対策を示します。
- データの損失: 結合したセル内に入力されたデータは、結合を解除するまで、結合したセルの最初のセルにしか格納されません。
- ソートやフィルタリングの問題: 結合されたセルは、ソートやフィルタリングの際に予期せぬ結果をもたらす可能性があります。
- 参照の問題: 結合されたセルを参照する他のセルや数式が正しく機能しない可能性があります。
1-7.項目名が無い
Excelのシートやデータベースで、項目名がないということは、データの構造が不完全であり、データの管理や分析が困難になります。項目名が欠落していると、データの内容を理解するのが難しくなり、特定のデータにアクセスする際に混乱が生じる可能性があります。
1-8.項目名に空白が入っている
Excelのデータシートで項目名に空白が含まれていることは一般的に好ましくありません。これは、データ分析やフィルタリング、ソート、および関数の適用などの操作を難しくする可能性があります。また、空白の代わりにアンダースコア(_)やキャメルケースの使用が推奨されることがあります。
空白を含む項目名を使用すると、Excelはそれぞれの単語を別々の項目として解釈しようとします。これにより、データを処理する際に混乱が生じる可能性があります。たとえば、空白がある場合、式やマクロでそれらの項目にアクセスする際に、正しい構文を使用する必要があります。
1-9.手動で集計をする
誤った操作を行った場合、手動で集計を行うことは時間の無駄であり、また誤りの元にもなります。Excelの強力な機能を活用することで、自動的にデータを集計し、正確な結果を得ることができます。
- 手動での集計は時間がかかる: 大量のデータを手作業で処理すると、時間がかかり、間違いを comします。
- エラーの可能性が高い: 人為的なエラーや計算ミスが発生しやすく、正確な結果を得ることが難しい。
- 柔軟性の欠如: データが更新されるたびに手動で集計をやり直す必要があり、時間と手間がかかります。
1-10.単位と数字が同じセルに入っている
単位と数字を別々のセルに入力するべきです。同じセルに入れると、数値計算が困難になり、データの解釈が混乱する可能性があります。
同じセルに単位と数字を入力すると、数式や関数を使用して計算する際に混乱が生じます。また、データのフィルタリングやソートなどの操作も複雑になります。
2.EXCELで作業効率が向上する方法
2-1.ファイル名やシート名を付けるポイント
- 意味のある名前を付ける: ファイル名やシート名には、その内容や目的が推測しやすい名前を付けるようにしましょう。例えば、ファイル名にはプロジェクト名や内容の要約、シート名にはそのシートが扱うデータや情報の内容を反映させると良いです。
- 整理する: ファイル名やシート名は、整理された方法で管理することが重要です。同じプロジェクトやテーマのファイルは同じ場所にまとめ、関連するシートもまとめて管理することで、情報の探しやすさが向上します。
- 命名規則を設ける: チームで作業する場合は、統一された命名規則を定めることが役立ちます。これにより、全てのメンバーが同じルールに従ってファイル名やシート名を付けることができ、コミュニケーションや作業効率が向上します。
- コメントや説明を付ける: 特に複雑な処理やデータ構造が含まれる場合には、ファイルやシートにコメントや説明を追加すると良いです。これにより、他の人がファイルやシートを理解しやすくなります。
2-2.複数の表を作成する時の方法
- 複数のシートを使用する: 各表を別々のシートに配置することで、データを整理しやすくなります。それぞれのシートには1つのテーマやデータセットに関連する表を配置します。
- フィルタリングやソートを活用する: Excelのフィルタリングやソート機能を使用して、必要なデータを素早く見つけることができます。これにより、1つのシートに複数の表を配置する必要がなくなります。
- ピボットテーブルを活用する: ピボットテーブルを使用すると、複数のデータソースからデータを集計して表示することができます。これにより、複数の表を1つの視覚的にわかりやすい形式で表示できます。
2-3.複数の表を作成する時の方法
- データの整理:複数のデータが入っているセルを特定し、各データを別々のセルに移動します。これにより、データの整理が容易になり、後での処理や分析がスムーズに行えます。
- データの分割:複数のデータが入っているセルを分割する必要がある場合は、Excelの「データ」タブや関数を使用して、テキストを区切り文字や特定の条件で分割することができます。
- 入力時の注意:新しいデータを入力する際には、1つのセルに1つのデータを入力するように心がけてください。これにより、データの整合性が保たれ、後での作業がスムーズになります。
2-4.関数を使って効率性を上げる
正確性と効率性を確保するために、関数を使用することをお勧めします。代表的な関数にはSUM、AVERAGE、IF、VLOOKUPなどがあります。これらの関数を使うことで、計算の正確性を保ちながら効率的に作業を行うことができます。
また、関数の利用に慣れていない場合は、関数の使い方や基本的な数式の概念について学習することをお勧めします。Excelの公式ドキュメントやオンラインのチュートリアルが役立ちます。さらに、複雑な計算やデータ解析を行う場合には、より高度な関数やデータ操作の方法について学ぶことも重要です。
2-5.ショートカットキーを使って作業効率を上げる
- ショートカットキーの学習: まずは、よく使う操作に対応するショートカットキーを学習しましょう。Excelの公式ドキュメントやオンラインのチュートリアルなどを活用すると良いでしょう。
- 練習と習慣化: ショートカットキーを使うことは、練習と習慣化が必要です。最初は少し手間取るかもしれませんが、徐々に慣れていきます。
- マウスの使用を制限: マウスの使用を意識的に制限し、ショートカットキーを使う習慣を身につけるよう努めましょう。例えば、一定時間ごとにマウスを使わずに作業するなどの方法があります。
2-6.セルの結合は使わない
- 結合の代替手段の使用: セルの外観を整えるために結合を使用する代わりに、セルのフォントや罫線のスタイルを変更することを検討してください。
- データの分割: もし結合されたセルにデータを入力している場合は、必要な情報を分割して複数のセルに配置することを検討してください。
- 注意深い使用: 結合を必要とする場合は、それが本当に必要かどうかを慎重に考え、注意して使用してください。
2-7.最適な項目名を付ける
- 項目名を追加する: Excelシートやデータベースに項目名を追加しましょう。これにより、各列が何を表しているかが明確になります。たとえば、顧客名、注文日、数量、価格などの項目名を追加します。
- データの整理: 項目名を追加した後は、データを整理して各項目に適切な情報を入力します。これにより、データの解釈が容易になります。
- フィルタリングとソート: データをフィルタリングしたりソートしたりして、必要な情報に素早くアクセスできるようにします。
- データの保護: データを入力する際には、データの品質を保つためにバリデーションルールを設定し、データの正確性を確保します。
- 定期的なバックアップ: データを定期的にバックアップすることで、データの損失を防ぎます。Excelの場合、自動保存機能を有効にしておくと便利です。
2-8.項目名に空白を使ってはいけない
- 空白を削除または置換する:データを扱う前に、項目名から空白を削除するか、アンダースコアやキャメルケースなどの別の文字で置換することができます。
- データテーブルを再構築する:項目名に空白を含まないように、データテーブルを再構築することも検討してください。これにより、データの整理と可読性が向上します。
- 列見出しの書式設定:列見出しを見やすくするために、ボールド、斜体、色などの書式設定を使用して、項目名を強調することができます。
- データのフィルタリングとソート:データを操作する際には、フィルタリングやソートを行うことで、空白の影響を最小限に抑えることができます。
- セル参照時の注意:空白を含む項目名にセル参照を行う場合は、引用符を使用してセル参照を囲むことでエラーを回避できます。例えば、”A B”!A1 のように参照します。
2-9.EXCELの得意技は集計機能である
- 関数を使用する: Excelの関数(SUM、AVERAGE、COUNTなど)を使って、データを自動的に集計します。これにより、正確性が確保されます。
- ピボットテーブルを活用する: ピボットテーブルは、データの集計と分析を効率的に行うための強力なツールです。データの組織化や集計、可視化が簡単に行えます。
- データの整理: データの入力時に整理された形式で入力し、必要な場合はデータの整形を行います。これにより、集計や解析が容易になります。
- シートの保護: 必要な計算式やデータが誤って変更されないように、シートの保護を行います。
2-10.セル内に数字と単位を入力してはいけない
- セルの分割: 数字と単位を別々のセルに分割して入力します。例えば、数値を1つのセルに入力し、隣に単位を入力します。
- 書式設定: 数字のセルには数値の書式を適用し、単位のセルにはテキストの書式を適用します。これにより、数値と単位を明確に区別できます。
- 数式の作成: 数字と単位が別々のセルに入っている場合でも、必要な計算を行う数式を作成します。数式内で単位のセルを参照することで、正確な計算が可能になります。
- データの整理: 数字と単位が別々の列に配置されている場合は、データをテーブルに整理し、列を適切にラベル付けしておくと、データの管理や解釈が容易になります。
2-11.データを可視化して情報の傾向を理解する
Excelを効果的に使用するには、データを可視化することが非常に重要です。可視化によって、データのパターンや傾向が直感的に理解しやすくなり、意思決定や戦略の策定に役立ちます。Excelでは、グラフやチャートを作成することでデータを視覚的に表現することができます。これによって、データの洞察を得るだけでなく、他の人と情報を共有する際にも効果的です。
- グラフとチャートの作成:Excelのグラフ機能を使用して、データを折れ線グラフ、棒グラフ、円グラフなどの形式で視覚化することができます。これによって、数値の変化や相対的な比較が容易になります。データを選択し、適切なグラフタイプを選択するだけで、Excelは自動的にグラフを生成します。その後、必要に応じてカスタマイズや書式設定を行うことができます。
- ピボットテーブルとチャート:ピボットテーブルを使用すると、大量のデータを集計し、集計結果を可視化することができます。ピボットテーブルを作成し、それを元にチャートを作成することで、データの要約と視覚化を同時に行うことができます。
- 条件付き書式:条件付き書式を使用すると、データの特定の条件を満たすセルに異なる書式を適用することができます。たとえば、あるセルの値が一定の閾値を超える場合に色を変えるなどの設定が可能です。これにより、データの特定のパターンや傾向を視覚的に強調することができます。
- ダッシュボードの作成:Excelを使用して、複数のグラフやチャートを1つのダッシュボードに統合することができます。ダッシュボードを作成することで、異なるデータの視覚化をひとつの画面にまとめて、全体像を俯瞰することができます。
2-12.情報リテラシーを向上させる
情報リテラシーは、情報を適切に評価し、批判的に思考する能力を指します。仕事ができないと感じる人が情報リテラシーを向上させることで、より効果的に仕事を行うことができるようになります。
- 信頼性の評価:情報源の信頼性や信頼度を評価する方法を学びます。偽情報やバイアスのある情報を見分ける能力が重要です。信頼できる情報源や学術的な資料の利用方法を学びます。
- 情報の検索スキル:インターネットやデータベースを効果的に検索するスキルを磨きます。キーワードの選択や検索戦略を学びます。情報を素早く見つけるための高度な検索技術を習得します。
- 情報の整理と分析:大量の情報を整理し、重要な情報とそうでない情報を区別する能力を向上させます。情報を分析し、それを基に意思決定を行う能力を磨きます。
- 情報の共有とコミュニケーション:自分の考えや情報を明確に伝えるためのスキルを向上させます。適切な言葉選びや情報の整理方法を学びます。チームや他の関係者と情報を共有し、効果的なコミュニケーションを行う能力を発展させます。
2-13.図解化を身に付け情報を理解する
図解化は、複雑な情報を分かりやすく視覚化することで、理解しやすくします。特に、複雑なデータや概念を理解し、他者に伝える場合に役立ちます。
- 情報の整理と理解:複雑な情報を図やグラフにまとめることで、情報を整理しやすくなります。これにより、情報の理解が容易になります。
- コミュニケーションの支援:視覚的な表現は、言葉だけでは伝えにくいアイデアや概念を伝えるのに役立ちます。図解化を通じて、他者とのコミュニケーションがスムーズになります。
- 説得力の向上:視覚的な情報はより説得力があります。データや情報をグラフやチャートで示すことで、自分の主張や意見を強調することができます。
- 効果的な報告:ビジュアルな要素を含む報告書やプレゼンテーションは、受け手にとってより魅力的でわかりやすいものとなります。これにより、報告の効果が向上します。
2-14.思考法を身に付ける
思考法は、問題解決や意思決定のプロセスを整理し、効果的な行動を促進するための枠組みを提供します。特に、仕事ができないと感じる人にとって、適切な思考法を身につけることは、問題の分析や解決に役立ちます。
- システム思考:問題を単一の要因だけでなく、システム全体の一部として考える能力です。相互に関連する要素を理解し、問題の根本原因を見つけるのに役立ちます。
- 批判的思考:情報や主張を客観的に評価し、正確性や妥当性を判断する能力です。偽情報やバイアスに惑わされず、正しい判断を下すことができます。
- 創造的思考:新しいアイデアや解決策を生み出す能力です。既存の枠組みにとらわれず、柔軟な発想を持つことができます。
- デザイン思考:問題解決において、利用者の視点やニーズを中心に考える方法です。ユーザーのニーズを理解し、適切な解決策を提供します。
- 問題解決思考:問題を解決するための手法やアプローチを選択し、実行する能力です。効果的な問題解決に向けて、論理的なプロセスを展開します。
2-15.EXCELを使いこなすには反復トレーニングが有効
Excelを上達させるには、反復トレーニングが非常に有効です。実際、多くのスキルや技術と同様に、Excelも継続的な練習と経験が必要です。
- スキルの向上: Excelを使うことで、関数や機能の使い方を徐々に理解し、スキルを磨くことができます。同じ操作を繰り返すことで、操作が自然と身についていきます。
- 問題解決能力の向上: Excelでの問題解決は、実践と経験に基づいています。継続的なトレーニングを通じて、異なる問題に対処する能力や、効率的な解決策を見つける能力が向上します。
- 効率性の向上: Excelの機能やショートカットキーを覚えることで、作業効率が向上します。同じ作業を何度も繰り返す場合でも、効率的に作業を進めることができます。
- 自信の向上: 継続的なトレーニングにより、Excelに対する自信がつきます。自信があると、より複雑な作業にも取り組みやすくなります。
![SOLPA [Solution Park]](http://solpa.kasouken.net/wp/wp-content/uploads/2025/07/SOLPA_3.png)

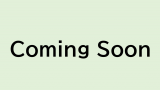

コメント